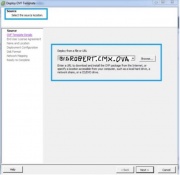CNAP Wireless Projekt
Labbinstruktioner
- Koppla in dator, ESXi-burk (T3500-burkarna) och WLC i den gemensamma switchen
- Installera Cisco Prime. (Följ instruktionerna under delen "Installera Cisco Prime på ESXi")
- Under tiden som Prime installeras påbörja arbetet med WLC
- Konfigurera WLC och koppla in två accesspunkter i PoE-portarna på WLC (Följ instruktionerna för setup under delen "WLC")
- Se till att accesspunkterna dyker upp på WLC
- Konfigurera SNMP på WLC (Följ instruktionerna under delen "SNMP")
- När Cisco Prime är installerat och klart är det dax att lägga till era enheter i Cisco Prime (Följ instruktionerna under delen "Lägga till enhet i prime")
- Lägg in ritningar i Prime, rita ut väggar och placera ut APs på ritningen (Följ instruktionerna under delen "Sitemaps i Prime")
- Importera Cisco Prime till CMX
- Gå till https://192.168.23.10X där X = gruppnummer (Podd A = 101, Podd B = 102 etc.)
- Logga in med användare admin och lösenord cisco123
- Gå till "System"
- Klicka på plustecknet bredvid "Controllers"
- Skriv in uppgifterna för prime
- Klicka på "Import Controllers and Maps"
- Testa lokalisering och heatmap
- Laborationen är klar, rensa konfiguration på WLC och städa podden.
Frågor:
Vad är Cisco Prime?
Vad är CMX och MSE?
Vad är option 43?

![]()
Powerpoint:
https://drive.google.com/open?id=1_XxEH14XH2fc5HiV6_1ryqT1JT_cBLFGvkGpxwkQF3I
Skriven av : Mikael Hilmersson, Johan Hansson Carlberg, Tommie Eriksson och Christoffer Damfelt
Topologi
WLC
Starta upp WLC och gå igenom step-by-step installationen:
Would you like to terminate autoinstall? [yes]: System Name [Cisco_6f:61:24] (31 characters max): <NAMN_ på_WLC> Enter Administrative User Name (24 characters max): <Användarnamn_valfritt> Enter Administrative Password (3 to 24 characters): <Lösenord_valfritt> Re-enter Administrative Password : <Lösenord_valfritt> Enable Link Aggregation (LAG) [yes][NO]: no Management Interface IP Address: <Management ip> (10.10.XX.50 för labben) Management Interface Netmask: <Nätmask> (255.255.255.0) Management Interface Default Router: <Default gateway ip> (10.10.XX.1) Cleaning up Provisioning SSID Management Interface VLAN Identifier (0 = untagged): <Management VLAN> (Sätt VLAN 0 för labben) Management Interface Port Num [1 to 4]: <Vilken port ni ska använda för management> Management Interface DHCP Server IP Address: <IP till DHCP server för management> (10.10.XX.1) Virtual Gateway IP Address: 1.1.1.1 <SKA VARA 1.1.1.1 Används för roaming> Multicast IP Address: 239.1.1.1 <SKA VARA 239.1.1.1> Mobility/RF Group Name: <Valfritt alternativt samma som SSID> Network Name (SSID): <SSID namn> Configure DHCP Bridging Mode [yes][NO]: YES Warning! Enabling Bridging mode will disable Internal DHCP server and DHCP Proxy feature. May require DHCP helper functionality on external switches. Allow Static IP Addresses [YES][no]: YES Configure a RADIUS Server now? [YES][no]: no Warning! The default WLAN security policy requires a RADIUS server. Please see documentation for more details. Enter Country Code list (enter 'help' for a list of countries) [US]: SE Enable 802.11b Network [YES][no]: YES Enable 802.11a Network [YES][no]: YES Enable 802.11g Network [YES][no]: YES Enable Auto-RF [YES][no]: YES Configure a NTP server now? [YES][no]: YES Enter the NTP server's IP address: Sätt er default gateway (10.10.XX.1) Enter a polling interval between 3600 and 604800 secs: 3600 Would you like to configure IPv6 parameters[YES][no]: no Configuration correct? If yes, system will save it and reset. [yes][NO]: yes
Install VMware ESXi
- Stoppa i CD-skivan
- Tryck (spamma) F12 för att starta på CD
- Installera helt nytt på HDD
- Koppla in på PoE-switch så att den får DHCP
- Tag en annan Windows PC kopplad till PoE-switchen och surfa (med chrome) till ESXi-kärran
Funkar det har du gjort rätt!
Installera Cisco Prime på ESXi
Tid: cirka 1,5h
- Skapa en VM på ESXi
- Välj deploy from OVA/OVF
- Följ wizarden (Tänk på Thin provision)
- Vänta tills deployment är klar och maskinen bootar
Obs, steg 1-4 har redan gjorts inför labben, börja på steg 5. - Anslut via VMRC (Obs, viktigt med VMRC så tangentbordet funkar okej!)
- Skriv setup vid localhost-prompten
- Hostname: <Cisco Prime Hostname>
- IP-address: IP-adress till Cisco Prime FÖR LABBEN ANVÄND 10.10.XX.110 /24 (Se adresstabell för vad XX skall vara)
- IP default netmask: 255.255.255.0
- IP Default gateway: 10.10.XX.1
- Default DNS domain: Domänen, t.ex. ciscolab.com
- Primary nameserver: DNS-servern för Prime (Ex. 8.8.8.8)
- Välj nej vid frågan om sekundär namnserver
- Primary NTP Server: 10.10.XX.1 (IP till NTP-server)
- Välj nej vid frågan om sekundär NTP-server
- System time zone: Europe/Stockholm
- Clock time: Kolla så att klockan stämmer, om inte, ställ om den
- Username: Användarnamnet för SSH/console (Default: admin)
- Password: Lösenordet för SSH/console-användaren
Installationen testar nätverket, om det stämmer kommer den börja installera Vänta på installationen (Tar en stund, ca. 15-20min)
När installationen är klar kommer det några fler frågor:
- High Availability Role Selection: no
- Web interface root password: Lösenordet för att logga in i webbgränssnittet
Välj ja för att fortsätta installationen
Installationen installerar databas osv. Tar också en stund (15-20min) När installationen är färdig kommer den reboota, detta steg tar längst tid (35-45min)
Logga in i console och skriv ncs status för att verifiera att allt funkar och körs!
Ibland tar det ett tag för alla services att starta, vänta MINST 15 minuter på att det kommer igång
Installationen är klar, logga in via webbgränssnittet på https://<Prime IP>
OBS! Logga in med användarnamn root och lösenordet ni satte i steget "Web interface root password"
SNMP
På WLC
- Surfa till https://<ip-till-wlc>
- Logga in
- Klicka på "Management" i WLC-menyn
- Klicka på "SNMP" -> "SNMP V3 Users"
- Klicka på "New" i uppe till höger
- Fyll i fälten med följande information
“User Profile Name” = Valfritt namn Access mode = Read Write Authentication protocol = HMAC-SHA Auth password = Valfritt lösenord (Måste vara minst 12 tecken) Priv password = Valfritt lösenord (Måste vara minst 12 tecken)
Klicka på "Apply"
KLAR!
Authentication på WLC (Behövs ej för labb)
- Logga in på WLCn via Web-GUI
- Klicka på "Advanced" uppe i högra hörnet
- Klicka på "Security" uppe i menyn
- Klicka på Local-EAP i menyn till vänster
- Klicka på "Profile"
- Klicka på "New" uppe i högra hörnet
- Skriv in ett namn på profilen
- Kryssa i LEAP, EAP-TLS och PEAP
- Klicka på "WLANs" uppe i menyn
- Klicka på siffran för WLANet
- Gå till fliken "Security"
- Kryssa i "802.1X" under "Authentication Key Management"
- Gå till fliken "AAA Servers" under "Security"
- Kryssa i "Enable" under "Local EAP Authentication" och välj EAP-profilen som skapades innan
- För att lägga till användare, gå till "Security" i menyn längst upp och sedan "Local Net Users" under "AAA"
Lägga till enhet i Prime
- Klicka på menyn längst upp till vänster och gå till Configure -> Network Devices
- Klicka på plus-tecknet och sedan Add Device
- Fyll i IP-adressen till enheten
- Klicka på SNMP i menyn till vänster
- Fyll i SNMP-uppgifterna för enheten
- Klicka på Telnet/SSH i menyn till vänster (Behövs inte för laborationen!)
- Ändra protokollet till SSH och fyll i resten av uppgifterna (Behövs inte för laborationen!)
- Klicka på Verify Credentials för att se att uppgifterna är korrekta
- Klicka på Add och vänta på att Prime synkroniserar med enheten
Sitemaps i Prime
Cisco Prime 3.0
- Logga in på Cisco Prime (Användarnamn root och lösenordet ni satte)
- Klicka på menyn längst upp till vänster
- Klicka på Maps -> Site Maps
- Klicka “Select Command” och välj “New Campus” och klicka sedan “Go”
- Välj en bild och skriv namn och kontaktinformation
- Klicka “Select Command” och välj “New Building” och klicka sedan “Go”
- Skriv antal våningar och källare och skriv namn
- Dra den blå rutan till byggnaden (om det behövs använd CTRL+MUSEN för att ändra storlek på rutan)
- Välj sedan den nya fliken för byggnaden
- Klicka “Select Command” och välj “New Floor Area” och klicka sedan “Go”
- Skriv namn på våningen och kontaktinformation, välj nummer på våningen och ladda upp en bild på våningen
- Klicka “Next”
- Gå in på den våningen som ni nyss skapat och klicka på knappen "Map Editor" i högra hörnet
- För att börja måla ut väggar/fönster osv, klicka på knappen "Draw Obstacle" längst upp i samma högra hörn där "Map Editor" knappen var tidigare
- Välj ut rätt typ av hinder, såsom 15db tjock vägg för de tjocka väggarna osv
- Nu ska ni ha fått en blå cirkel där muspekaren är, klicka då först en gång för att starta dra ut en vägg och sedan på slutdestinationen där väggen ska gå till, det ska se ut som på bilden under
- Nu ska ni endast måla ut väggarna för hela våningen, det är jätteroligt och kommer inte ta någon tid alls
- När ni är färdiga så ska det se ut som på bilden under
Cisco Prime 3.2
- Logga in på Cisco Prime (Användarnamn root och lösenordet ni satte)
- Klicka på menyn längst upp till vänster
- Klicka på Maps -> Site Maps
- Klicka på "Add Site" uppe till höger
- Välj en bild och skriv namn och kontaktinformation
- Klicka på platsen för kartan och ändra rutan som dyker upp så den passar byggnaden/campus
- Klicka på spara
- Klicka på "Go to site view" under den nya siten
- Klicka på "Add building"
- Ange namn, antal våningar och antal källarvåningar
- Dra rutan så den passar byggnaden hyfsat
- Spara byggnaden
- Klicka på "Go to building view" på den nya byggnaden
- Klicka "Add floor"
- Ange namn, våningsnummer, höjd och lägg till ritningen för våningen
- Spara våningen
- Klicka på den nya våningen
- Klicka på "Edit" och "Add" under Obstacles för att lägga till väggar.
- Välj väggtyp och klicka på "Add Obstacle"
- Klicka en gång där väggen börjar och dubbelklicka sedan för att placera väggen
- Upprepa för resterande väggar.
- Klicka på save för att spara placeringarna.
- För att lägga till accesspunkter, klicka på "Add" under "Access points"
- Placera ut accesspunkterna på kartan.
Ritningar:
Plan 0(Källare): Media:Plan 0.jpg
Plan 1(Labbsalar): Media:Plan 1.jpg
Installation av CMX på ESXi (Behövs inte för labb)
- Skapa en VM på ESXI-Hosten (samma sätt som för prime med OVA fil osv)
- Använd OVA fil som Robert har delat ut till er och slutför VM skapandet. (Tänk på Thin-provision här också)
- CMX Deploy OVA ( Tar cirka 10min)
- CMX Start Conf (Tar cirka 10min)
- Först när du/ni har installerat CMXen så kommer ni starta en inloggnings skärm för att kunna börja konfigurera.
- Sedan kommer ni bli promptade för att starta proceduren.
- Därefter så kommer ni bli promptade att sätta ett nytt coolt och säkert lösenord
- När ni blev promptade för denna skärm gå in på Device Configuration för att sätta IP address till webgui;et. (F12)
- Välj då den ip addressering som Robert har tilldelat er. (Välj med space, gå ner med tab)
- Efter att ip addressering har blivit klarlagt så är det dags att konfigurera en NTP-server åt CMX;en I denna ruta så skriver ni IP-addressen till NTP server som Robert har berättat.
- Välj Europa som kontinent.
- Välj land (Sverige)
8ntp2.JPG
- Nu är det dags att kolla igenom så att informationn ni gav gällande NTPn gäller
- Först när du/ni har installerat CMXen så kommer ni starta en inloggnings skärm för att kunna börja konfigurera.
- När konfigurationen är färdig, logga in på https://<CMX-ip:1984 med användarnamn cmxadmin och lösenordet ni satte innan
- CMX Location i första steg för Webbinstall
- CMX Webbinstall (Tar cirka 15-20min)
- När installationen är färdig, logga in på https://CMX-ip med användarnamn admin lösenord admin
- CMX Setup Assistant (Tar cirka 5min)
- Sätt ett nytt lösenord för admin-kontot
- Importera controller och kartor från Cisco Prime. Ange användarnamn och lösenord som ni använder när ni loggar in på Cisco Prime.

- Ange en fejkad mailserver som ni satt upp på en pod-dator med mjukvaran Mail Server Tool
Om ni inte kan ange en server som kan skicka ett testmail kommer ni inte kunna gå vidare från det här steget.
- Installationen är nu klar. Gå in under System -> Controllers och se till så att SNMP-inställningarna till controllern stämmer, om inte, ändra och vänta på synkronisering
- Sätt ett nytt lösenord för admin-kontot
Från Tjock till Smal: En access-punkts resa (Behövs inte för labb)
- Kopiera befintlig image-fil från accesspunkt till en ftp eller liknande. filnamn med: k9w7
- Kopiera ny image-fil med lightweight firmware till accesspunkten. Filnamn med: k9w8
- Skriv följande i consol:
archive download-sw /overwrite /reload <tftp://ipaddress/fil.namn - Accesspunkten kommer att starta om, våran gjorde det två gånger.
- Vola, accesspunkten är nu smal.
- Ladda ner nya OS för APan via länken nedanför.
https://software.cisco.com/download/type.html?mdfid=286256843&flowid=50363
(alt. https://drive.google.com/open?id=1K0VNXQXozcy-R7d264lkAjaRAXK_8Pqo)