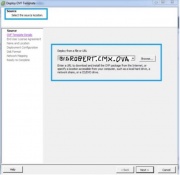CNAP Wireless Projekt
From Datateknik
Contents |
Topologi
Bild på topologi här
WLC
Starta upp WLC och gå igenom step-by-step installationen:
Would you like to terminate autoinstall? [yes]: System Name [Cisco_6f:61:24] (31 characters max): <NAMN_ på_WLC> Enter Administrative User Name (24 characters max): <Användarnamn_valfritt> Enter Administrative Password (3 to 24 characters): <Lösenord_valfritt> Re-enter Administrative Password : <Lösenord_valfritt> Enable Link Aggregation (LAG) [yes][NO]: no Management Interface IP Address: <Management ip> Management Interface Netmask: <Nätmask> Management Interface Default Router: <Default gateway ip> Cleaning up Provisioning SSID Management Interface VLAN Identifier (0 = untagged): <Management VLAN> Management Interface Port Num [1 to 4]: <Vilken port ni ska använda för management> Management Interface DHCP Server IP Address: <IP till DHCP server för management> Virtual Gateway IP Address: 1.1.1.1 <SKA VARA 1.1.1.1 Används för roaming> Multicast IP Address: 239.1.1.1 <SKA VARA 239.1.1.1> Mobility/RF Group Name: <Valfritt alternativt samma som SSID> Network Name (SSID): <SSID namn> Configure DHCP Bridging Mode [yes][NO]: YES Warning! Enabling Bridging mode will disable Internal DHCP server and DHCP Proxy feature. May require DHCP helper functionality on external switches. Allow Static IP Addresses [YES][no]: YES Configure a RADIUS Server now? [YES][no]: no Warning! The default WLAN security policy requires a RADIUS server. Please see documentation for more details. Enter Country Code list (enter 'help' for a list of countries) [US]: SE Enable 802.11b Network [YES][no]: YES Enable 802.11a Network [YES][no]: YES Enable 802.11g Network [YES][no]: YES Enable Auto-RF [YES][no]: YES Configure a NTP server now? [YES][no]: YES Enter the NTP server's IP address: 193.10.203.11 Enter a polling interval between 3600 and 604800 secs: 3600 Would you like to configure IPv6 parameters[YES][no]: no Configuration correct? If yes, system will save it and reset. [yes][NO]: yes
Install VMware ESXi
- Stoppa i CD-skivan
- Tryck (spamma) F12 för att starta på CD
- Installera helt nytt på HD
- Koppla in på PoE-switch så att den får DHCP
- Tag en annan Windows PC kopplad till PoE-switchen och surfa (med chrome) till ESXi-kärran
Funkar det har du gjort rätt!
Installera Cisco Prime på ESXi
- Skapa en VM på ESXi
- Välj deploy from OVA/OVF
- Följ wizarden (Tänk på Thin provision)
- Vänta tills deployment är klar och maskinen bootar
- Anslut via VMRC (Obs, viktigt med VMRC så tangentbordet funkar okej!)
- Skriv setup vid localhost-prompten
- Hostname: <Cisco Prime Hostname>
- IP-address: 10.0.0.2 (Eller vad nu Prime skall ha för IP)
- IP default netmask: 255.255.255.0
- IP Default gateway: 10.0.0.254 (Routerns interface)
- Default DNS domain: Domänen, t.ex. cisco.com
- Primary nameserver: DNS-servern för Prime
- Välj nej vid frågan om sekundär namnserver
- Primary NTP Server: 10.0.0.254 (IP till NTP-server)
- Välj nej vid frågan om sekundär NTP-server
- System time zone: Europe/Stockholm
- Clock time: Kolla så att klockan stämmer, om inte, ställ om den
- Username: Användarnamnet för SSH/console (Default: admin)
- Password: Lösenordet för SSH/console-användaren
Installationen testar nätverket, om det stämmer kommer den börja installera Vänta på installationen (Tar en stund)
När installationen är klar kommer det några fler frågor:
- High Availability Role Selection: no
- Web interface root password: Lösenordet för att logga in i webbgränssnittet
Välj ja för att fortsätta installationen
Installationen installerar databas osv. Tar också en stund (Kaffepaus?) När installationen är färdig kommer den reboota
Logga in i console och skriv ncs status för att verifiera att allt funkar och körs!
Installationen är klar, logga in via webbgränssnittet på https://<Prime IP>
SNMP
På WLC
- Surfa till https://<ip-till-wlc>
- Logga in
- Klicka på "Advanced" uppe i höger hörn
- Klicka på "Management" i WLC-menyn
- Klicka på "SNMP" -> "SNMP V3 Users"
- Klicka på "New" i uppe till höger
- Fyll i fälten med följande information
“User Profile Name” = Valfritt namn Access mode = Read Write Authentication protocol = HMAC-SHA Auth password = Valfritt lösenord (Måste vara minst 12 tecken) Priv password = Valfritt lösenord (Måste vara minst 12 tecken)
Klicka på "Apply"
KLAR!
På övriga enheter som du vill använda i Prime (Router, switch osv)
- Detta skall ni redan kunna så glhf.
Lägga till enhet i Prime
- Klicka på menyn längst upp till vänster och gå till Configure -> Network Devices
- Klicka på plus-tecknet och sedan Add Device
- Fyll i IP-adressen till enheten
- Klicka på SNMP i menyn till vänster
- Fyll i SNMP-uppgifterna för enheten
- Klicka på Telnet/SSH i menyn till vänster
- Ändra protokollet till SSH och fyll i resten av uppgifterna
- Klicka på Verify Credentials för att se att uppgifterna är korrekta
- Klicka på Add och vänta på att Prime synkroniserar med enheten
Sitemaps i Prime
- Logga in på Cisco Prime
- Klicka på menyn längst upp till vänster
- Klicka på Maps -> Site Maps
- Klicka “Select Command” och välj “New Campus” och klicka sedan “Go”
- Välj en bild och skriv namn och kontaktinformation
- Klicka “Select Command” och välj “New Building” och klicka sedan “Go”
- Skriv antal våningar och källare och skriv namn
- Dra den blå rutan till byggnaden (om det behövs använd CTRL+MUSEN för att ändra storlek på rutan)
- Välj sedan den nya fliken för byggnaden
- Klicka “Select Command” och välj “New Floor Area” och klicka sedan “Go”
- Skriv namn på våningen och kontaktinformation, välj nummer på våningen och ladda upp en bild på våningen
- Klicka “Next”
- tbc…
Installation av CMX på ESXi
- Skapa en VM på ESXI-Hosten (samma sätt som för prime med OVA fil osv)
- Använd OVA fil som Robert har delat ut till er och slutför VM skapandet. (Tänk på Thin-provision här också)
- CMX Deploy OVA ( Tar cirka 10min)
- CMX Start Conf (Tar cirka 10min)
- Först när du/ni har installerat CMXen så kommer ni starta en inloggnings skärm för att kunna börja konfigurera.
- Sedan kommer ni bli promptade för att starta proceduren.
- Därefter så kommer ni bli promptade att sätta ett nytt coolt och säkert lösenord
- När ni blev promptade för denna skärm gå in på Device Configuration för att sätta IP address till webgui;et. (F12)
- Välj då den ip addressering som Robert har tilldelat er. (Välj med space, gå ner med tab)
- Efter att ip addressering har blivit klarlagt så är det dags att konfigurera en NTP-server åt CMX;en I denna ruta så skriver ni IP-addressen till NTP server som Robert har berättat.
- Välj Europa som kontinent.
- Välj land (Sverige)
8ntp2.JPG
- Nu är det dags att kolla igenom så att informationn ni gav gällande NTPn gäller
- Först när du/ni har installerat CMXen så kommer ni starta en inloggnings skärm för att kunna börja konfigurera.
- När konfigurationen är färdig, logga in på https://<CMX-ip:1984 med användarnamn cmxadmin och lösenordet ni satte innan
- CMX Location i första steg för Webbinstall
- CMX Webbinstall (Tar cirka 15-20min)
- När installationen är färdig, logga in på https://CMX-ip med användarnamn admin lösenord admin
- CMX Setup Assistant (Tar cirka 5min)
- Sätt ett nytt lösenord för admin-kontot
- Importera controller och kartor från Cisco Prime. Ange användarnamn och lösenord som ni använder när ni loggar in på Cisco Prime.

- Ange en fejkad mailserver som ni satt upp på en pod-dator med mjukvaran Mail Server Tool
Om ni inte kan ange en server som kan skicka ett testmail kommer ni inte kunna gå vidare från det här steget.
- Installationen är nu klar. Gå in under System -> Controllers och se till så att SNMP-inställningarna till controllern stämmer, om inte, ändra och vänta på synkronisering
- Sätt ett nytt lösenord för admin-kontot