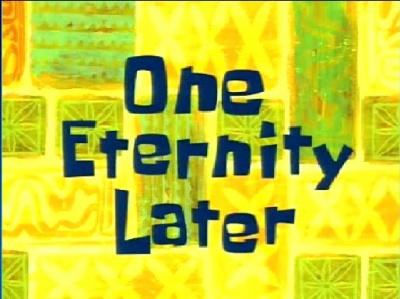CNAP Wireless Projekt
From Datateknik
(Difference between revisions)
(→) |
|||
| Line 1: | Line 1: | ||
= = | = = | ||
| + | [[File:Logga v1.png]] | ||
| + | |||
=Topologi= | =Topologi= | ||
Bild på topologi här | Bild på topologi här | ||
Revision as of 10:34, 18 December 2017
Contents |
Topologi
Bild på topologi här
Install VMware ESXi
- Stoppa i CD-skivan
- Tryck (spamma) F12 för att starta på CD
- Installera helt nytt på HD
- Koppla in på PoE-switch så att den får DHCP
- Tag en annan Windows PC kopplad till PoE-switchen och surfa (med chrome) till ESXi-kärran
Funkar det har du gjort rätt!
Installera Cisco Prime på ESXi
- Skapa en VM på ESXi
- Välj deploy from OVA/OVF
- Följ wizarden (Tänk på Thin provision)
- Vänta tills deployment är klar och maskinen bootar
- Anslut via VMRC (Obs, viktigt med VMRC så tangentbordet funkar okej!)
- Skriv setup vid localhost-prompten
- Hostname: <Cisco Prime Hostname>
- IP-address: 10.0.0.2 (Eller vad nu Prime skall ha för IP)
- IP default netmask: 255.255.255.0
- IP Default gateway: 10.0.0.254 (Routerns interface)
- Default DNS domain: Domänen, t.ex. cisco.com
- Primary nameserver: DNS-servern för Prime
- Välj nej vid frågan om sekundär namnserver
- Primary NTP Server: 10.0.0.254 (IP till NTP-server)
- Välj nej vid frågan om sekundär NTP-server
- System time zone: Europe/Stockholm
- Clock time: Kolla så att klockan stämmer, om inte, ställ om den
- Username: Användarnamnet för SSH/console (Default: admin)
- Password: Lösenordet för SSH/console-användaren
Installationen testar nätverket, om det stämmer kommer den börja installera Vänta på installationen (Tar en stund)
När installationen är klar kommer det några fler frågor:
- High Availability Role Selection: no
- Web interface root password: Lösenordet för att logga in i webbgränssnittet
Välj ja för att fortsätta installationen
Installationen installerar databas osv. Tar också en stund (Kaffepaus?) När installationen är färdig kommer den reboota
Logga in i console och skriv ncs status för att verifiera att allt funkar och körs!
Installationen är klar, logga in via webbgränssnittet på https://<Prime IP>
SNMP på WLC
Lägga till enhet i Prime
Sitemaps i Prime
Installation av CMX på ESXi
- Skapa en VM på ESXI-Hosten (samma sätt som för prime med OVA fil osv)
- Använd OVA fil som Robert har delat ut till er och slutför VM skapandet.
- Bild 1
- CMX Deploy OVA ( Tar cirka 10min)
- CMX Start Conf (Tar cirka 10min)
- Först när du/ni har installerat CMXen så kommer ni starta en inloggnings skärm för att kunna börja konfigurera.
- Sedan kommer ni bli promptade för att starta proceduren.
- bild2
- Därefter så kommer ni bli promptade att sätta ett nytt coolt och säkert lösenord
- bild3
- När ni blev promptade för denna skärm gå in på Device Configuration för att sätta IP address till webgui;et. (F12)
- Välj då den ip addressering som Robert har tilldelat er. (Välj med space, gå ner med tab)
- Bild
- Efter att ip addressering har blivit klarlagt så är det dags att konfigurera en NTP-server åt CMX;en I denna ruta så skriver ni IP-addressen till NTP server som Robert har berättat.
- Bild
- Välj Europa som kontinent.
- Bild
- Välj land (Sverige)
- Bild
- Nu är det dags att kolla igenom så att informationn ni gav gällande NTP-n gäller
- Bild
- CMX Location i första steg för Webbinstall
- Bild
- CMX Webbinstall (Tar cirka 15-20min)
- Bilder
- CMX Setup Assistant (Tar cirka 5min)
- Bilder
- Viktigt vid Setup assistant steget att ha en fejk-SMTP för att test-skicka mail med